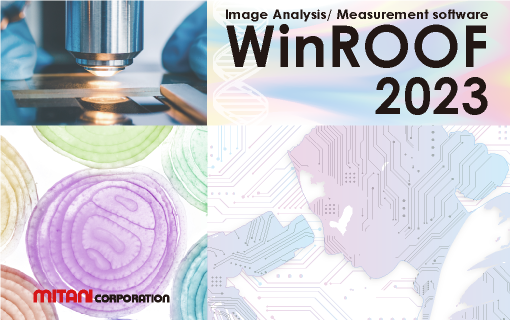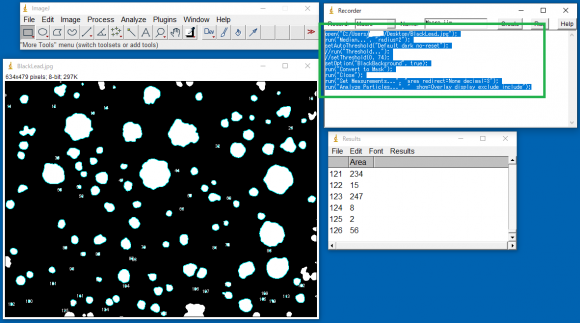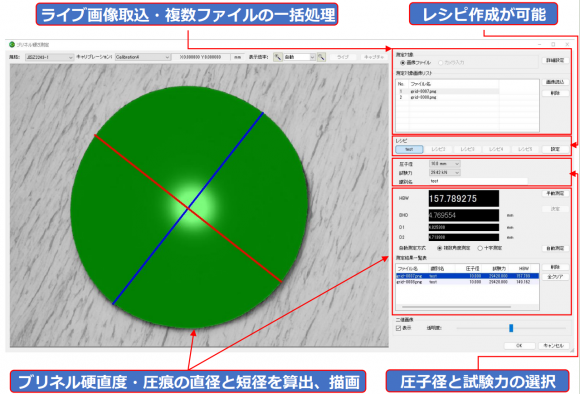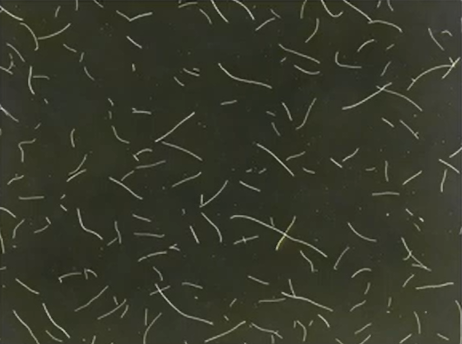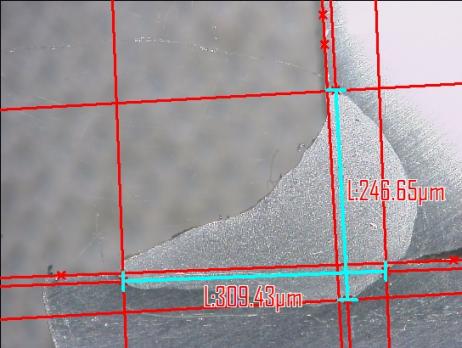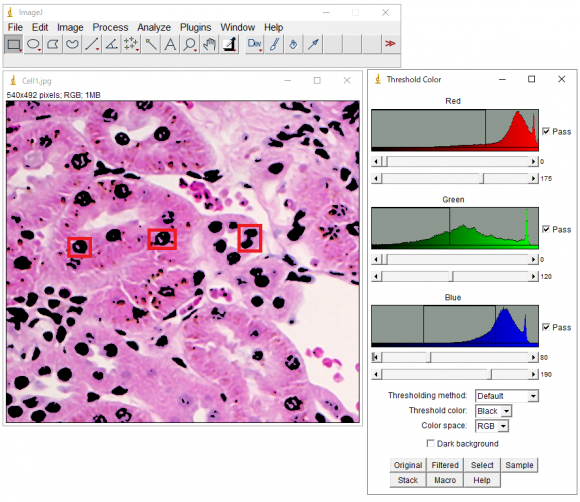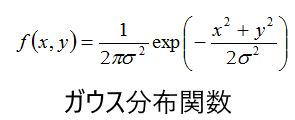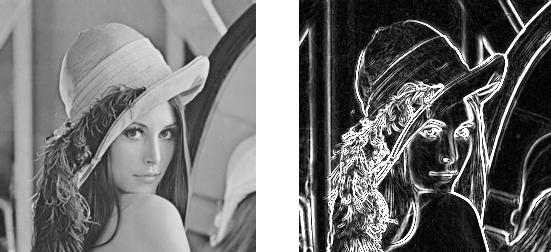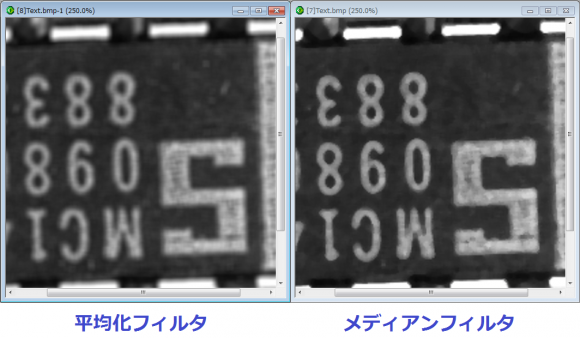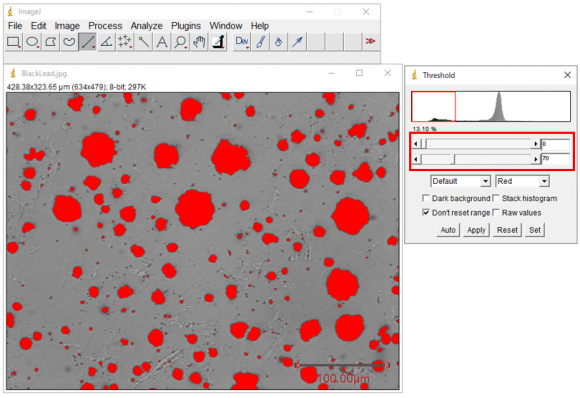ソフトウエア
WinROOF操作例 - 2値化を使った初歩的な測定
2値化を使った最も初歩的な測定
ここでは実際に画像解析ソフトウェアWinROOFシリーズを使って測定を行う例のご紹介です。
今回の題材はこのブログでも何度も登場している 2値化 を利用した測定です。
『画像内の黒い粒子を2値化で検出し、その大きさを測る』という初歩的な測定を実演してみたいと思います!
モノクロ画像の2値化をしましょう
まずは解析する画像を開かなければなりません。画面上部のメニューバーより "ファイル - 開く" を選択して解析する画像を開きましょう。
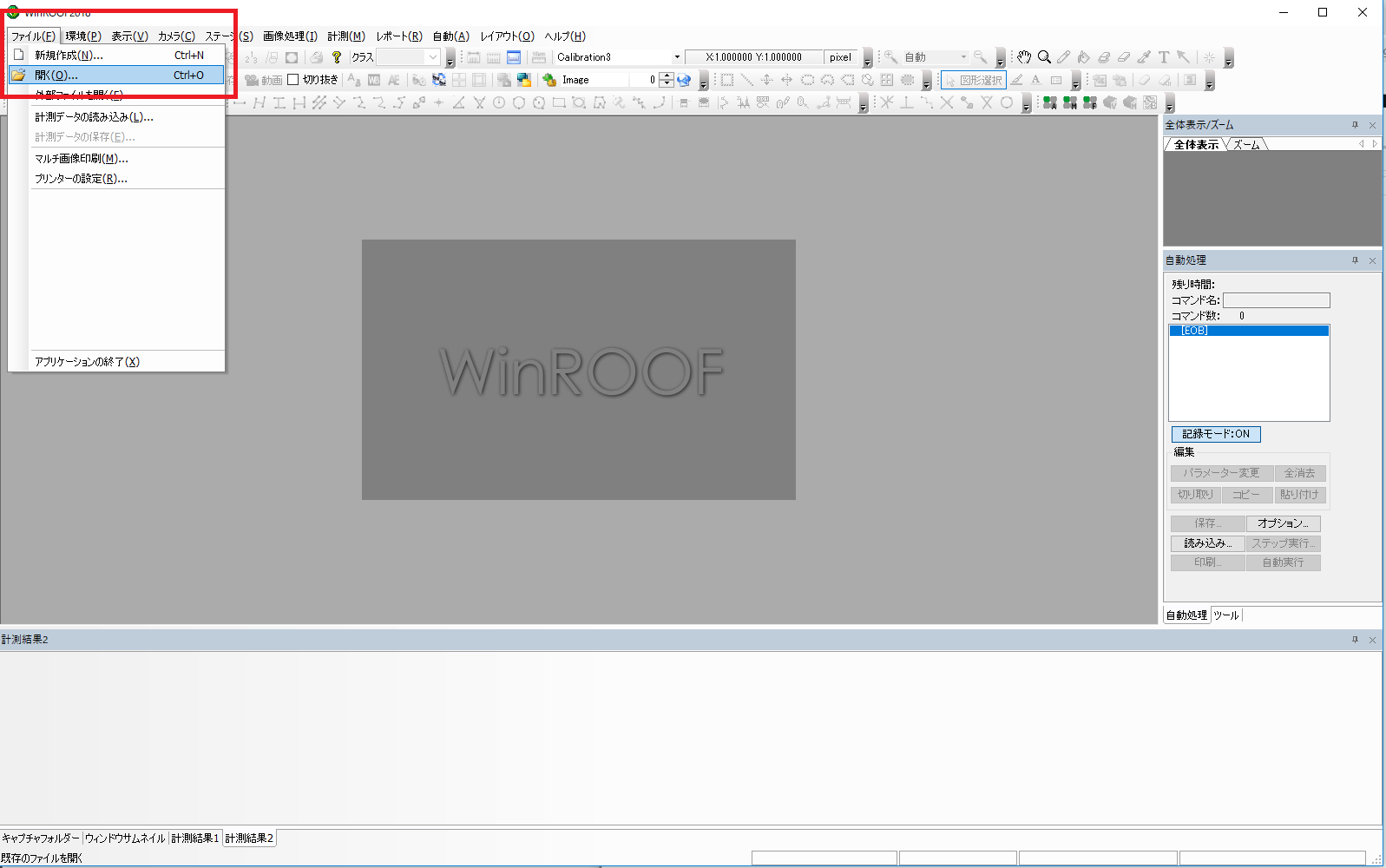
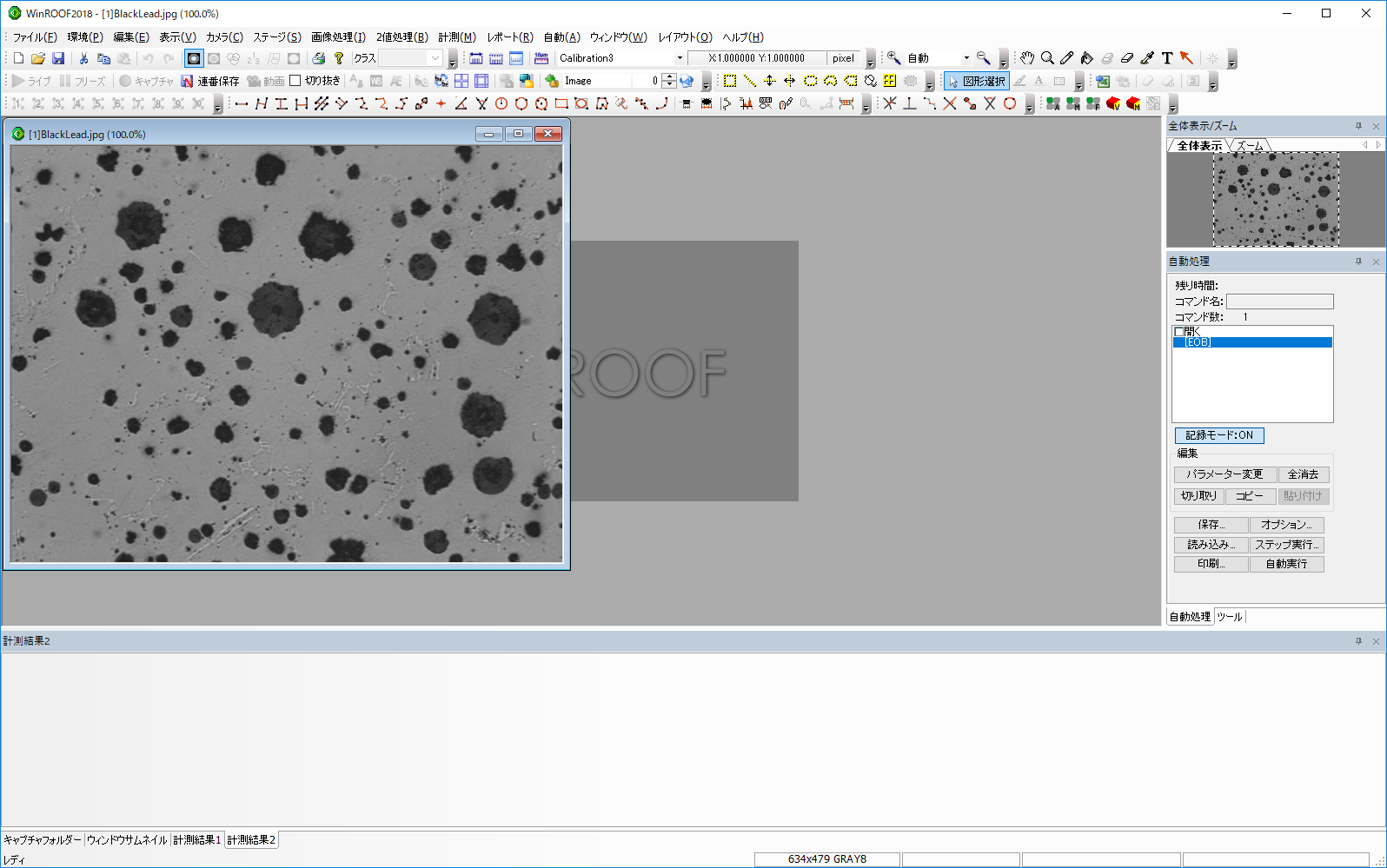
ちなみにWinROOF2021のデモ版や製品版をお持ちの方は解析操作のサンプル画像が
"C:\Program Files\Mitani Corporation\WinROOF2021\Sample"にインストールされています。
ここで利用している画像と同じものもございますので参考にしてください。
画像が開けたら次にメニューより "2値処理 - 2つの閾値による2値化" を選択して実際に2値化を行います。
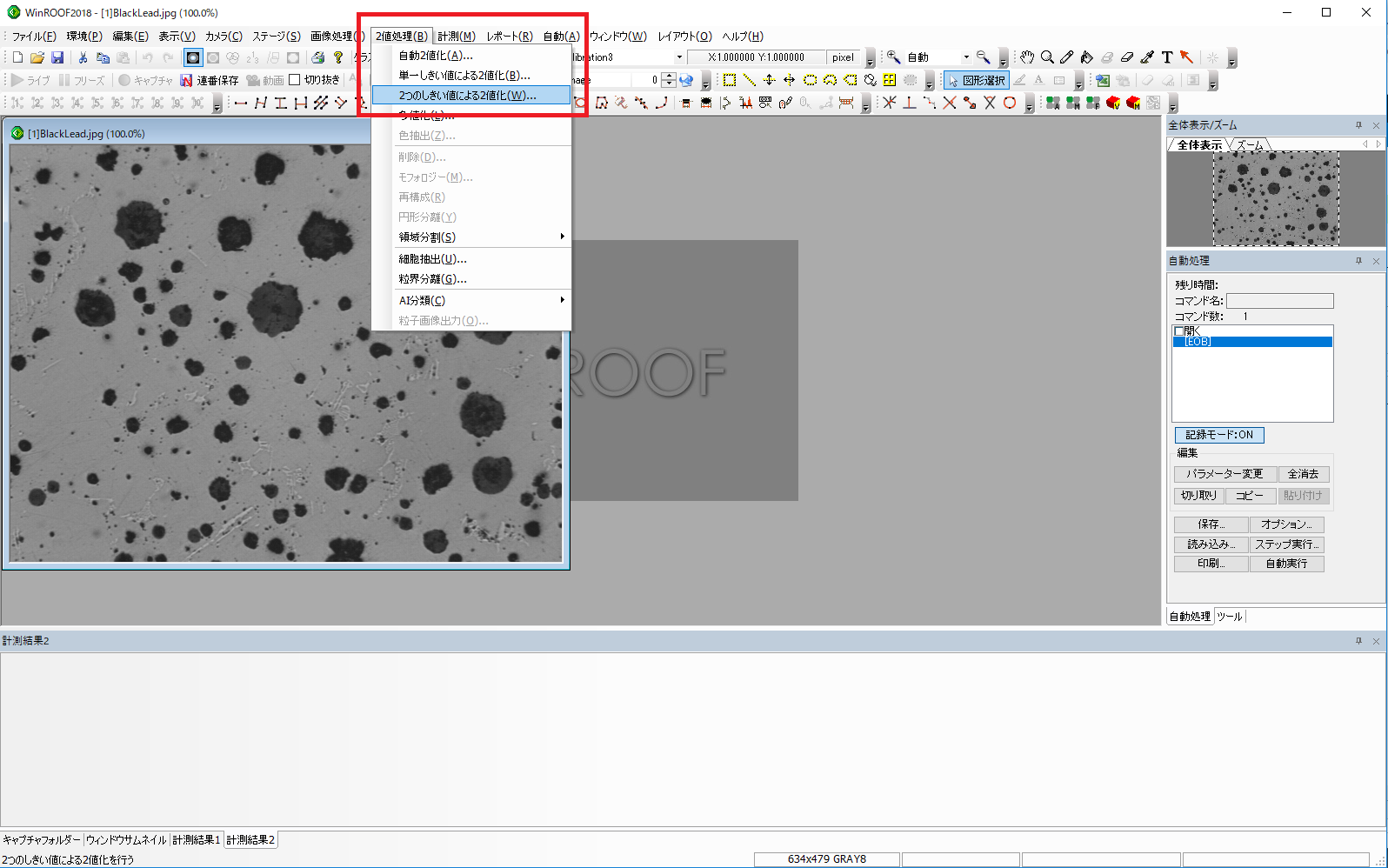 もし、このコマンドが選択できない場合はメニューより "画像処理 - モノクロ画像化" を行ってみてください。
WinROOFシリーズでは画像の輝度値による2値化は基本的にモノクロ画像へ対する処理コマンドとなっています。(カラー画像にはカラー画像用の2値処理である"色抽出"を使用します)
そのため、カラー画像を読み込んでいるときは"2値処理 - 2つの閾値による2値化"を選択することができません。
もし、このコマンドが選択できない場合はメニューより "画像処理 - モノクロ画像化" を行ってみてください。
WinROOFシリーズでは画像の輝度値による2値化は基本的にモノクロ画像へ対する処理コマンドとなっています。(カラー画像にはカラー画像用の2値処理である"色抽出"を使用します)
そのため、カラー画像を読み込んでいるときは"2値処理 - 2つの閾値による2値化"を選択することができません。
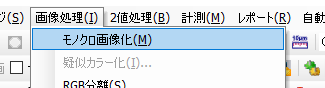
2つの閾値による2値化のダイアログが表示されたら実行のために、閾値を決めます。
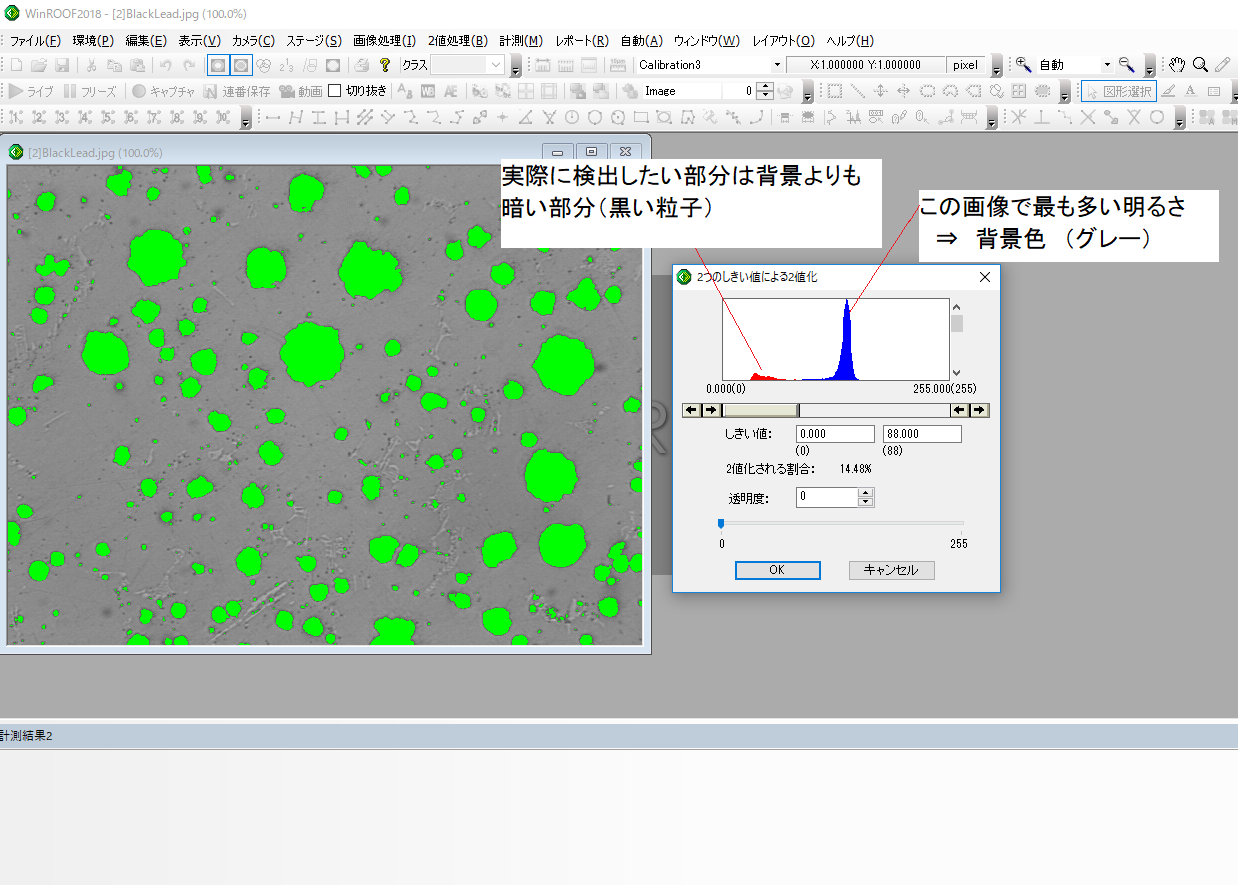 ここでは画像中の黒い粒子を検出対象とします。ダイアログ内のスライダーバーを操作すると、リアルタイムに2値化の状況をプレビューで確認できます。
黒い粒子が抽出できるように設定します。また、ダイアログにはヒストグラムも表示されます。
ここでは画像中の黒い粒子を検出対象とします。ダイアログ内のスライダーバーを操作すると、リアルタイムに2値化の状況をプレビューで確認できます。
黒い粒子が抽出できるように設定します。また、ダイアログにはヒストグラムも表示されます。
不要な検出物を削除しましょう
2値化ができたら次に検出された領域のなかから小さいものを削除したいと思います。
実際の解析の際にも「〇〇μmより大きいものだけを測定の対象としたい」というような条件がつくこともあります。そういったケースを想定してみたいと思います。
メニューから "2値処理 - 削除"を選択します。
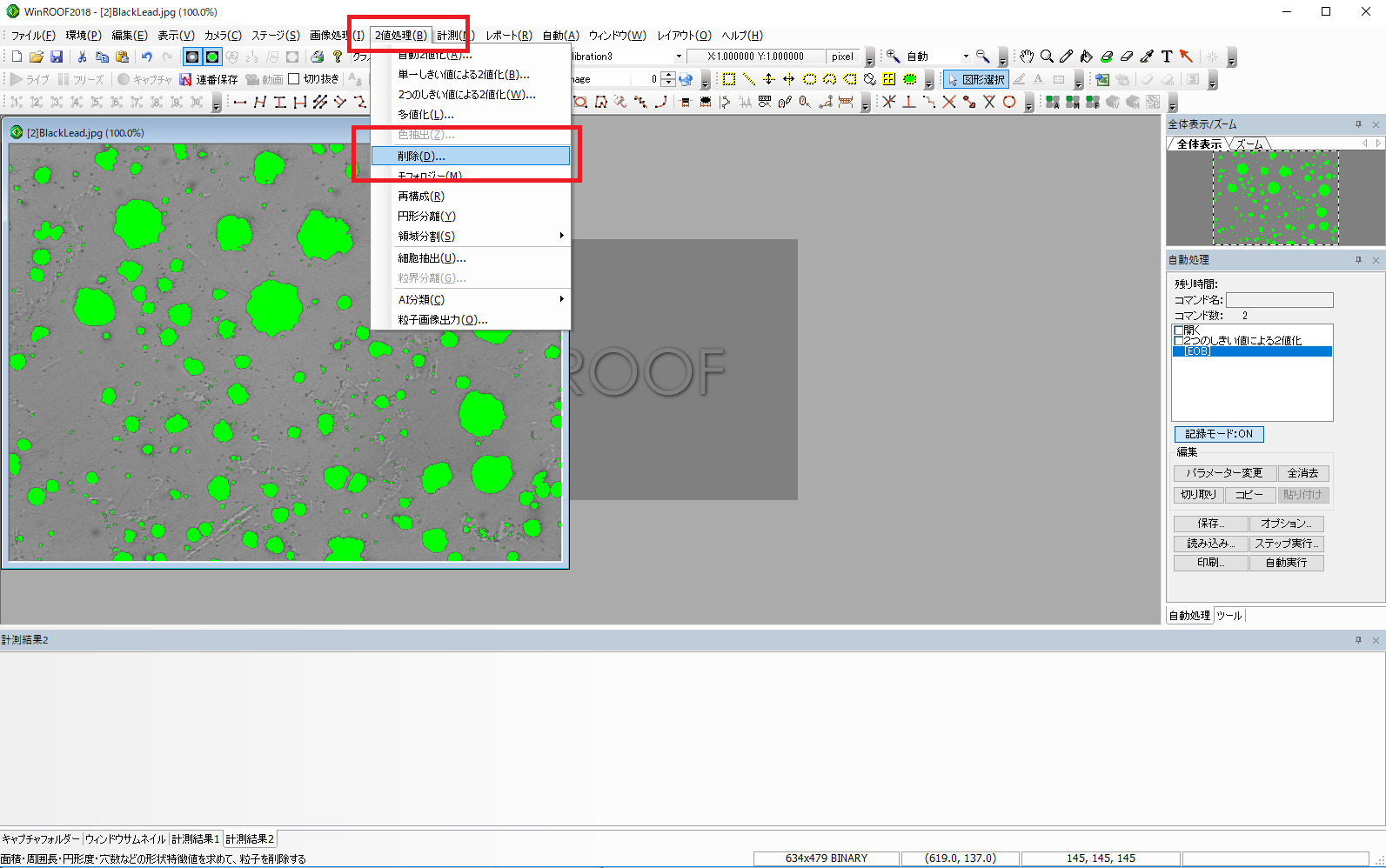
WinROOFシリーズでは削除するための特徴量を50種類以上選択することができます。今回は大きさということで代表的な特徴である 面積 を選択します。
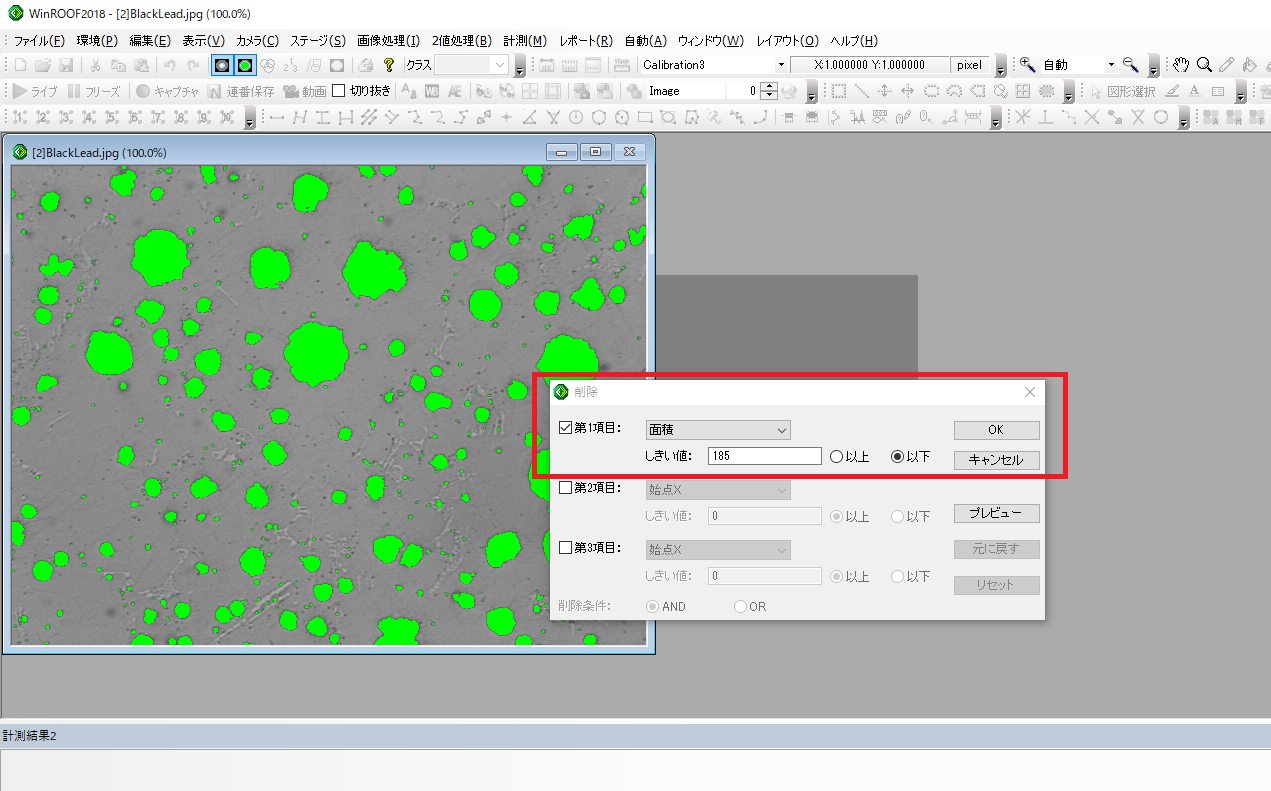 削除に使用する特徴を選択し、画面上の2値化領域を選択すると、その粒子の特徴量が画面へ代入されます。消したい粒子をクリックすることで削除するときに値の参考にしてください。削除する値と条件(以上 , 以下)を選択したら実行します。
削除に使用する特徴を選択し、画面上の2値化領域を選択すると、その粒子の特徴量が画面へ代入されます。消したい粒子をクリックすることで削除するときに値の参考にしてください。削除する値と条件(以上 , 以下)を選択したら実行します。
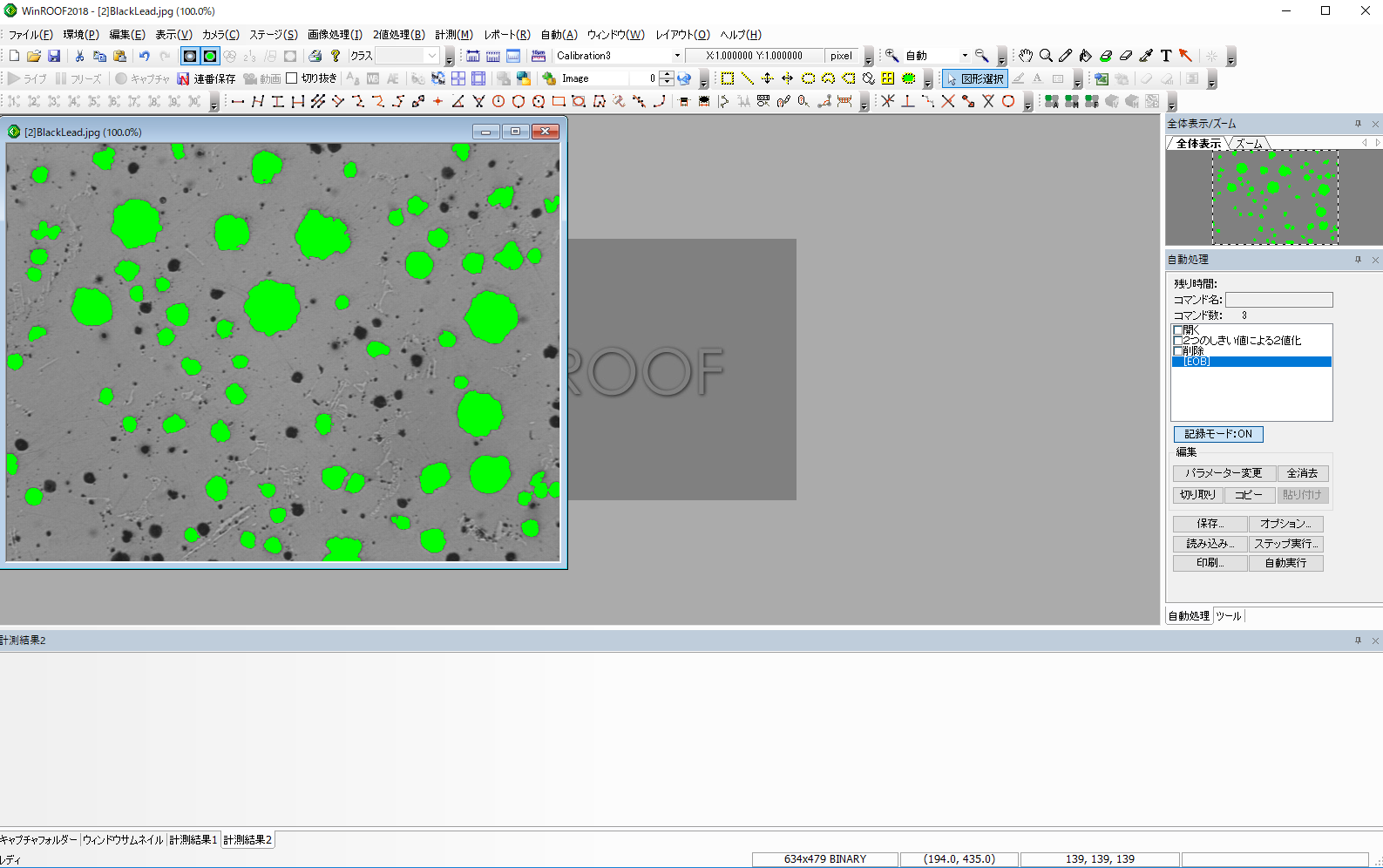 このように比較的小さいものが消えてサイズの大きい検出対象だけを残すことができます。
このように比較的小さいものが消えてサイズの大きい検出対象だけを残すことができます。
測定を行ってExcelへ転送する
測定したい対象だけを残すことができたらあとは測定したい特徴量を出力するだけです。
メニューより "計測 - 形状特徴" を選択します。
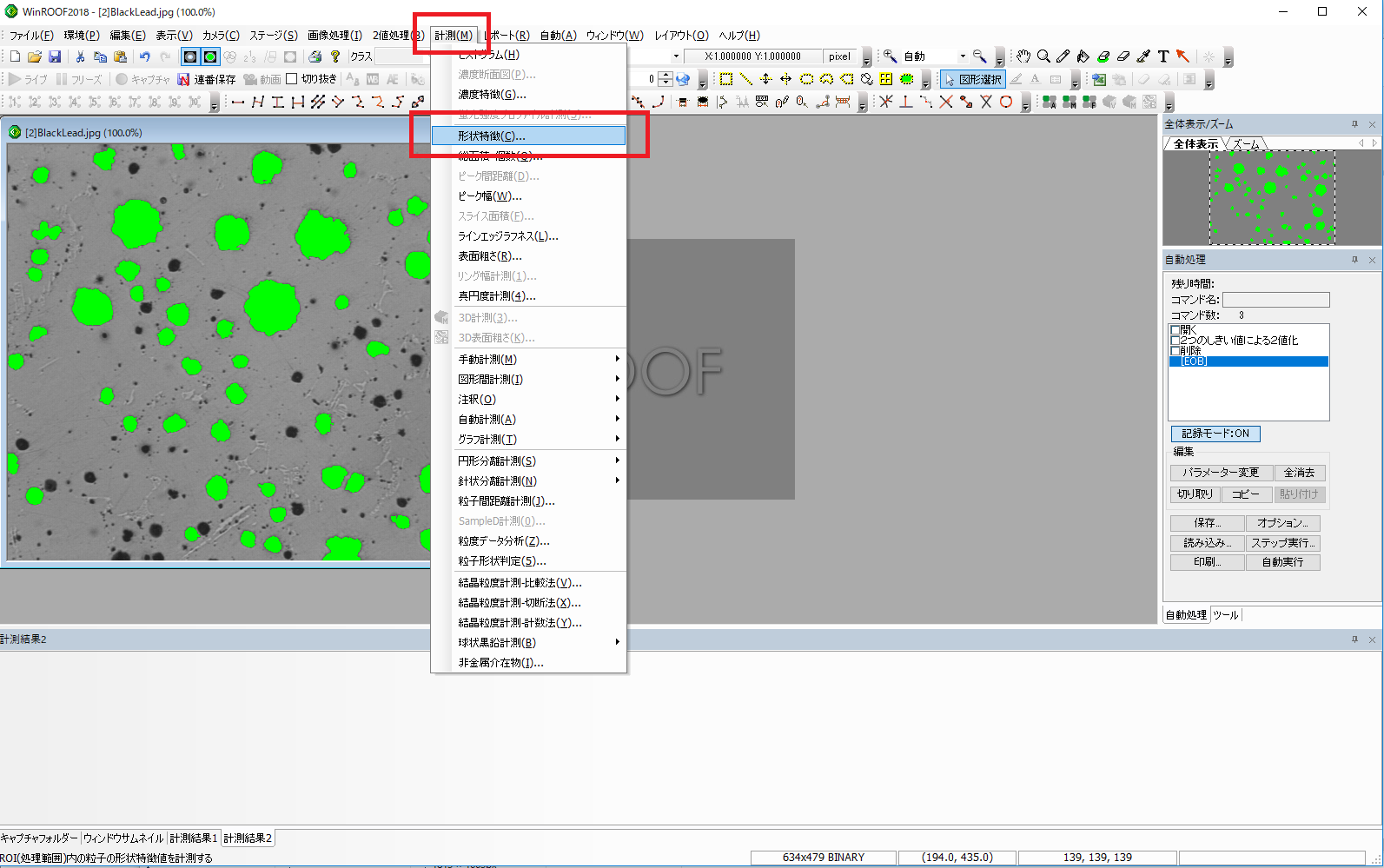
今回は"絶対最大長"で大きさを測りたいと思います。ダイアログのリストから絶対最大長を選択して実行します。
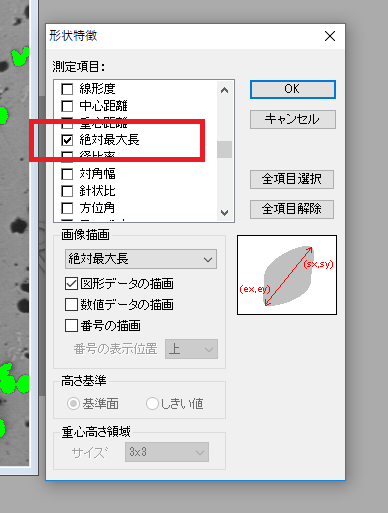
画面下部の測定値リストへ各粒子の絶対最大長が表示されます。
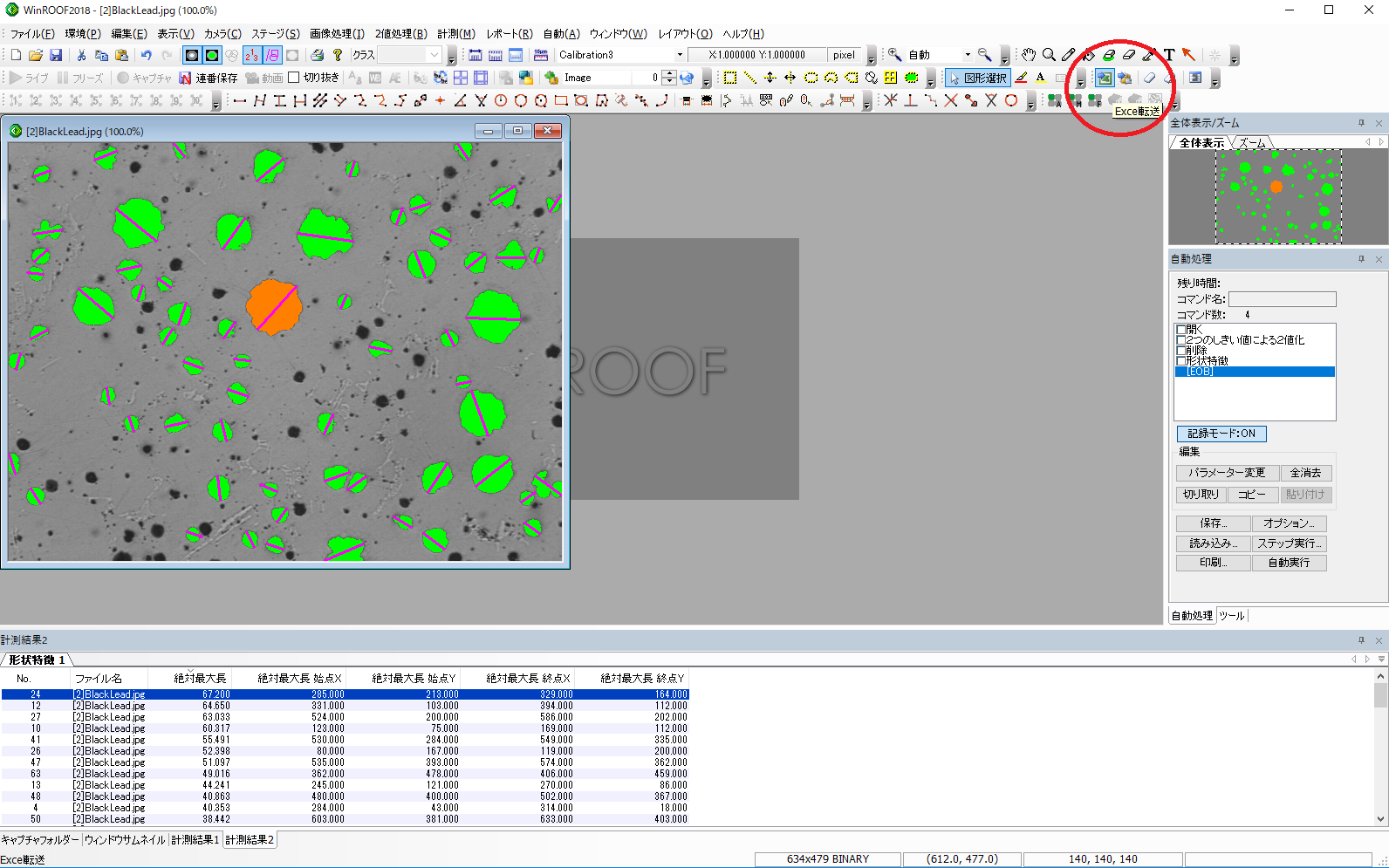
さぁ、これで測定を行うことができました。最後に、画面上部のツールバーからExcel転送ボタンをクリックしてExcelへ転送しましょう。
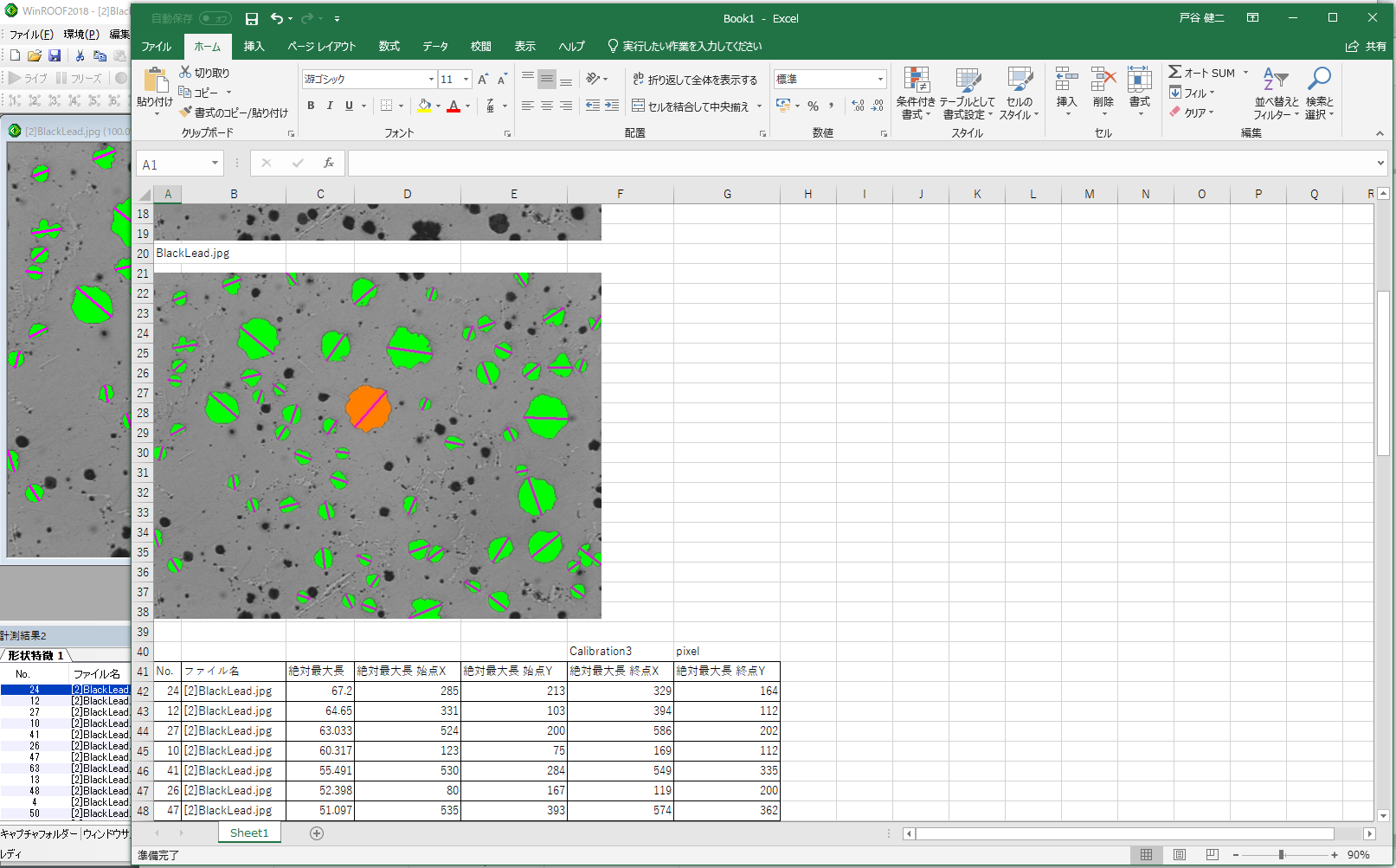
ここまでくれば後はお好みの形にExcelで編集していただき作業終了となります。
ここまで『画像内の黒い粒子を2値化で検出し、その大きさを測る』という初歩的な測定例を見ていただきましたがいかがでしょうか?
思ったよりも簡単に画像解析、自動測定が行えることが分かっていただけたのではないかと思います。
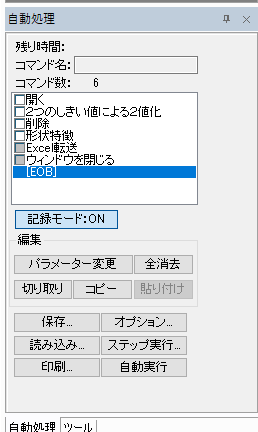
WinROOFシリーズでは行った処理手順を記憶し、自動実行させる自動処理マクロ機能もございます。今回ご紹介した測定はこのように6個のコマンドで記憶することができ、保存しておくことで何度でも呼び出して利用することができます。
同じような画像を何百枚と処理する場合は、この自動処理マクロ機能を利用するとボタン1つで全部の画像を解析することもできるのです!
本記事の内容を試してみたい方向けに、WinROOFシリーズの無料体験版(デモ版)も用意しています。気になる方は下のリンクからダウンロードしてみてくださいね。
デモ版をダウンロードするにはこちらをクリック!