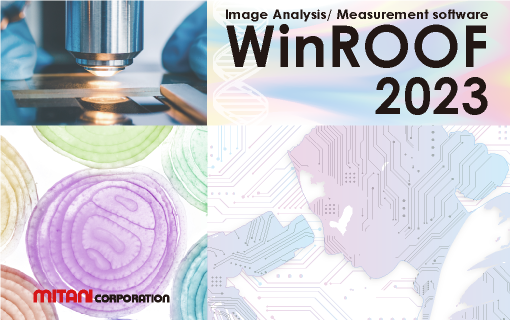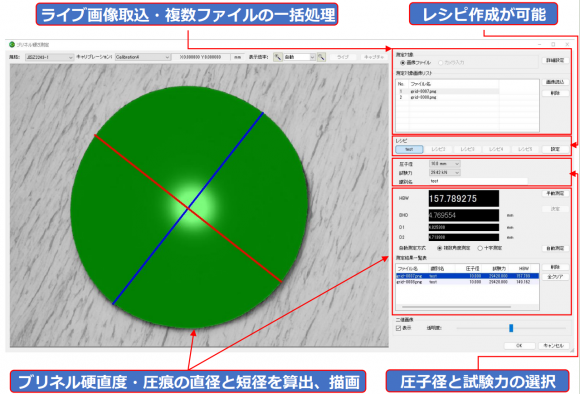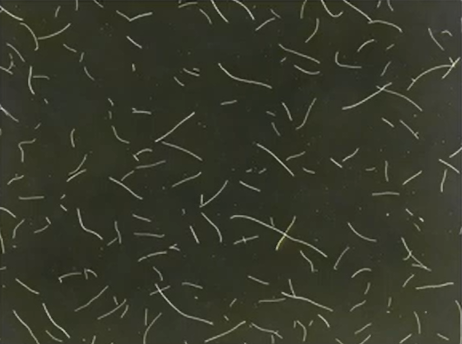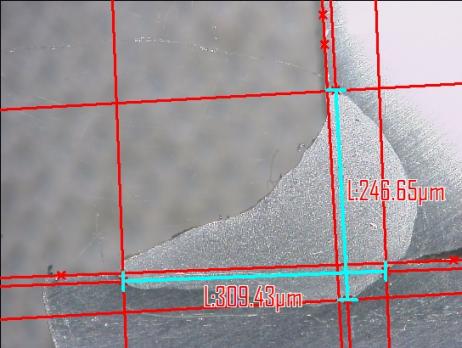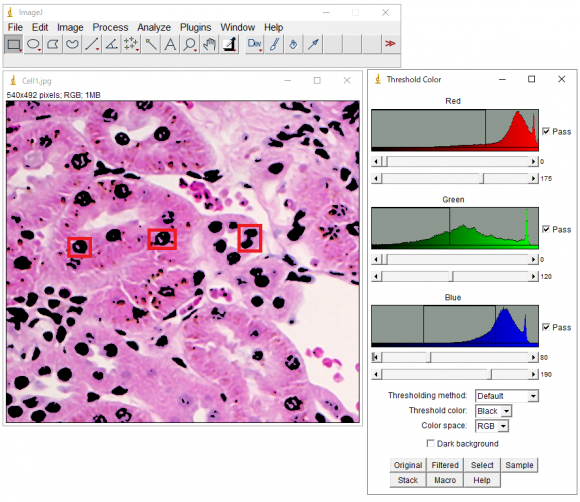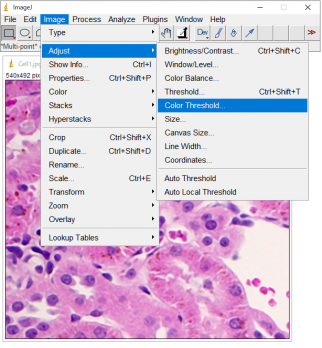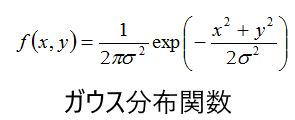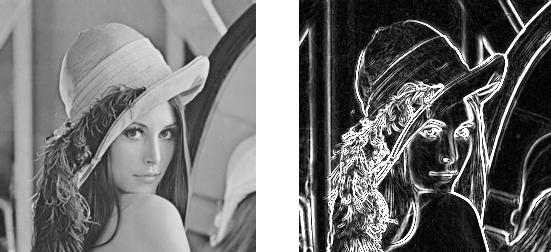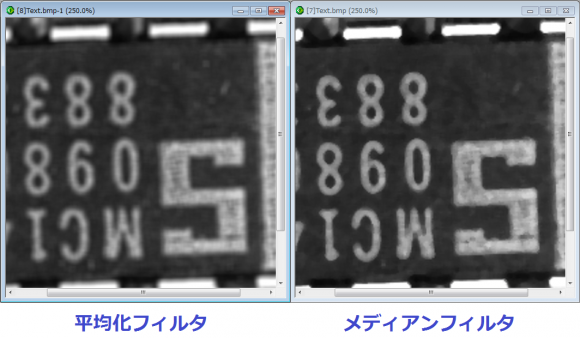ソフトウエア
WinROOF操作例-マクロを使った自動処理
マクロってなに?
はじめまして! 新入社員のYと申します。
今回はWinROOFを使い始めて数か月の私が、最も便利だと思った「マクロ機能」についてご説明します!
ちなにみ、みなさんマクロってどんな機能か知ってますか?
Excelで利用したことがある方もいらっしゃると思いますが、
ずばり、マクロとは
「記録させた作業を、ボタン1つで実行できる機能」です。
文字に起こすと便利さが伝わりにくいのですが、使いこなせれば時間と手間を大きく削減できるすごい機能なんです!!
ではこれから、WinROOFを使って、マクロをどのように作るのか、どうやって使うのかを説明していきます。
マクロを作ろう!
WinROOFでマクロを作成する上で、専門のコンピュータ言語は必要ありません。
ただ初めに、「記録モードをONにするだけ」 にし、処理を実行していくことだけです!
まず、記録モードをONにする方法を説明します。
画面右下の[自動処理]タブをクリックし、自動処理コマンドを表示させます。
その後、[記録モード]ボタンを押して、ONの状態にします。これで準備は完了です。
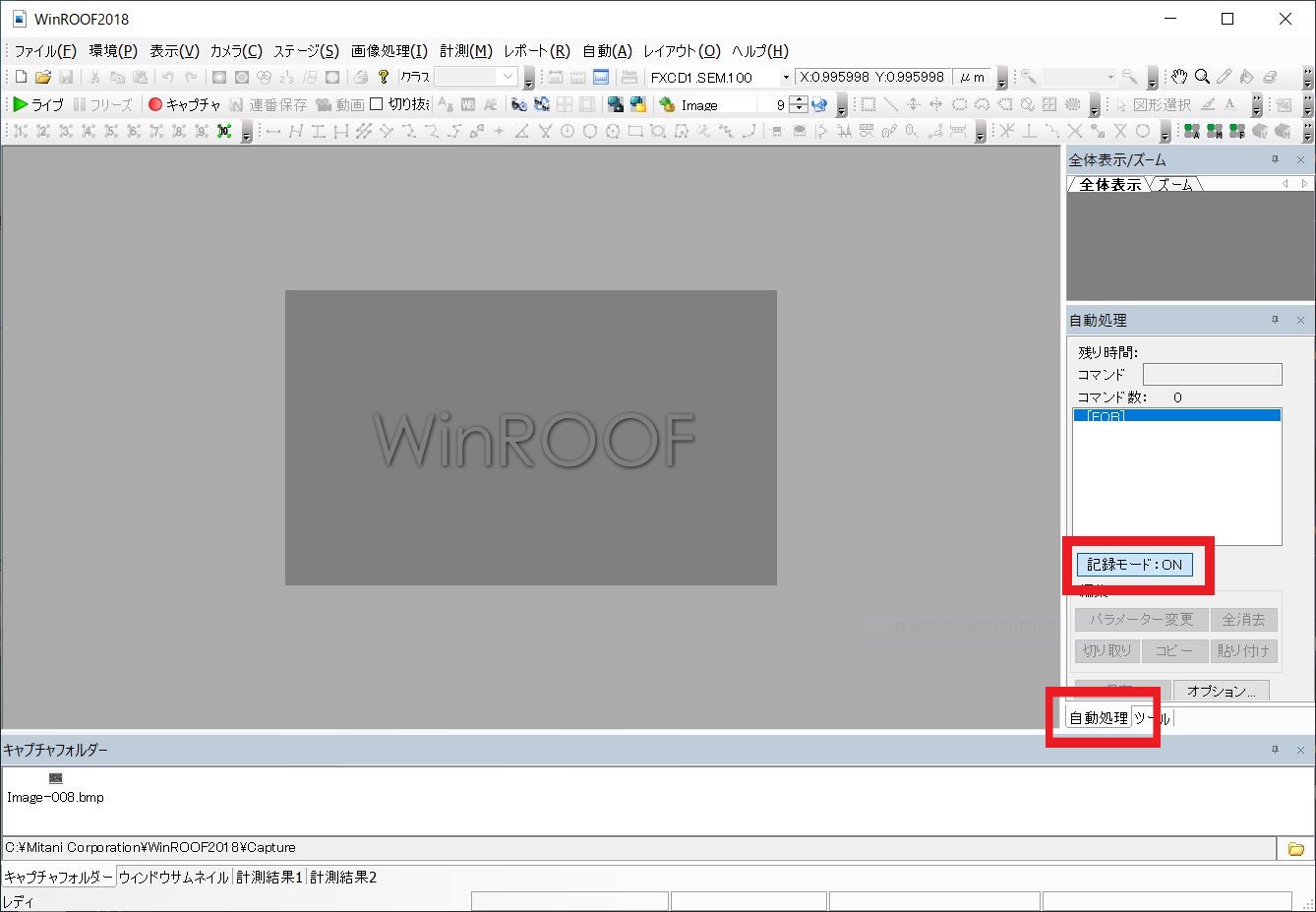
あとは通常通りの解析を行います。
今回は『画像内の黒い粒子を2値化で検出し、その大きさを測る』というテーマで解析を行っていきます。
詳しい解析方法については、「WinROOF操作例 - 2値化を使った初歩的な測定」にまとめてありますので、ここでは解析の流れだけ説明いたします。
以下6つの処理を行います。
①画像を開く
②粒子を抽出【2値化】
③小さい粒子を消す【削除】
④長さを図る【形状特徴:絶対最大長】
⑤結果をExcelに転送させる【Excel転送】
⑥ウィンドウを閉じる
処理を進めていくと、自動的にそのコマンド(動作)が記録されていきます。
下の画面のように、[2値化]処理をすると、コマンド一覧にコマンドが追加されました!
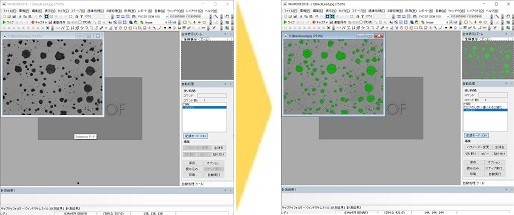
マクロを保存しよう
すべての処理を終えたら、記録した手順をマクロとして保存します。
[自動処理]タブの下にある[保存]ボタンをクリックします。
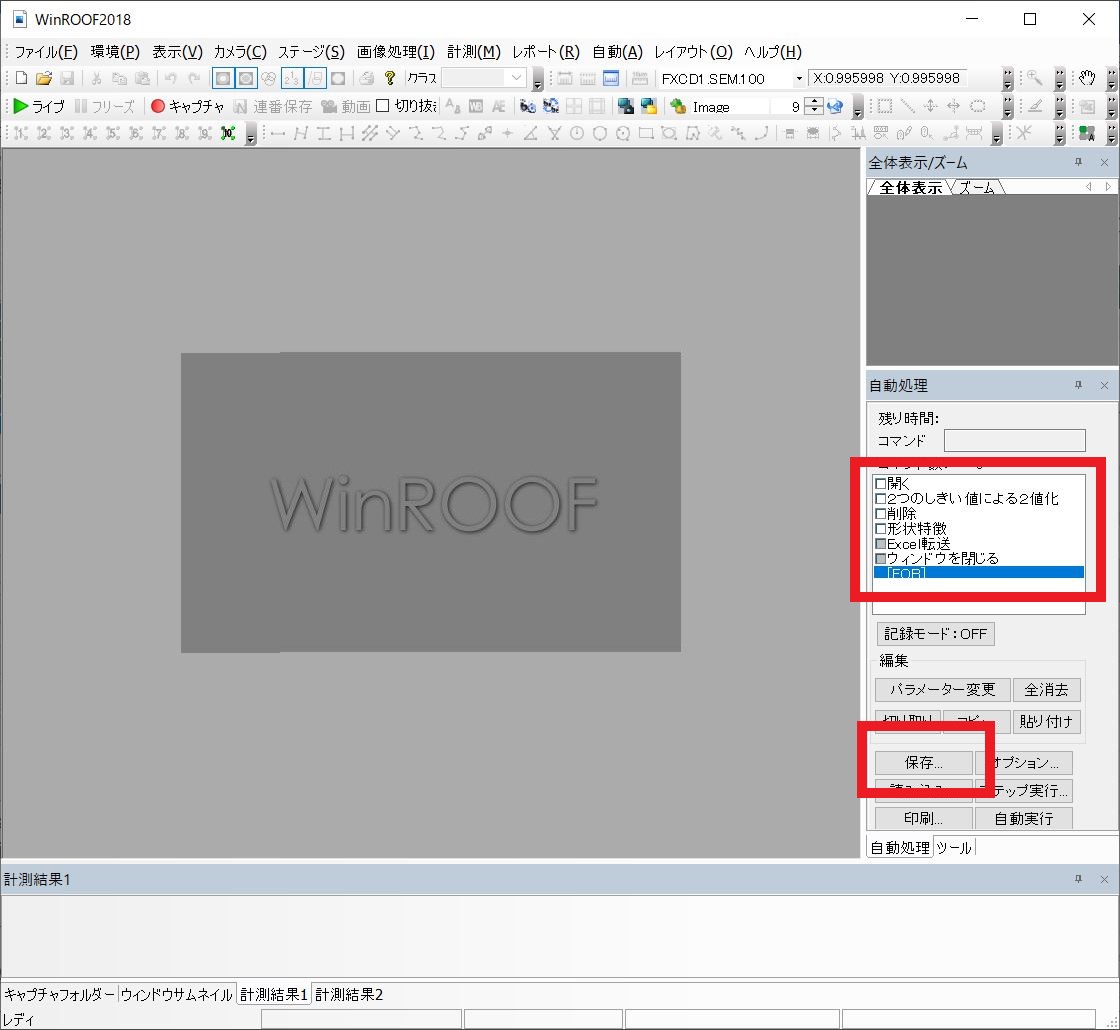
下記のような画面が表示されるので、[ファイル名]の欄に作成したマクロの名前を入力します。
今回は『黒粒子_2値化』と名前をつけました。
名前を付けたら隣の[保存]ボタンをクリックします。
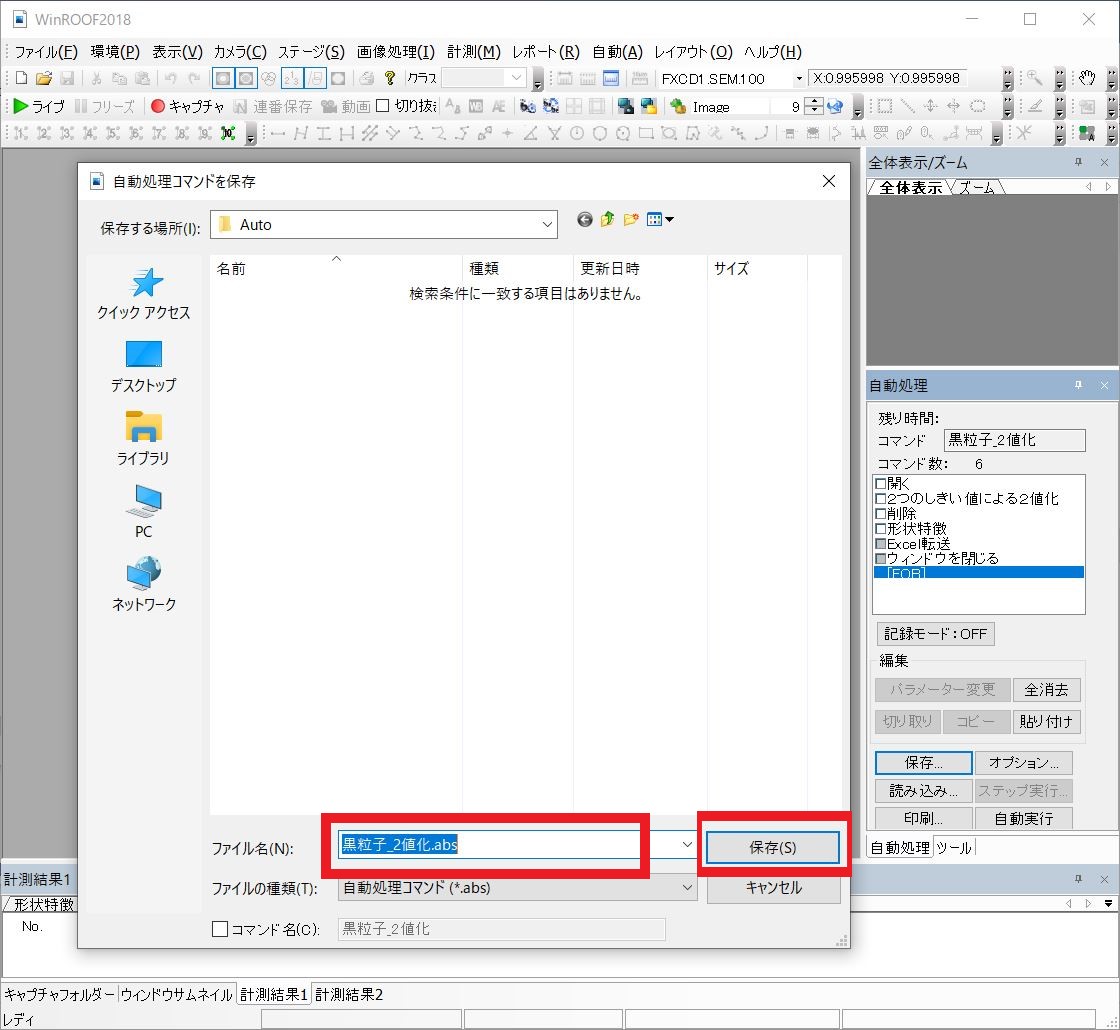
自動で画像を解析してみよう!
実際に作成したマクロを使って解析をしてみます。
[自動処理]タブの[読み込み]ボタンをクリックします。
保存されているマクロが表示されるので、今回使用する『黒粒子_2値化.abs』を選択し、[開く]をクリックします。
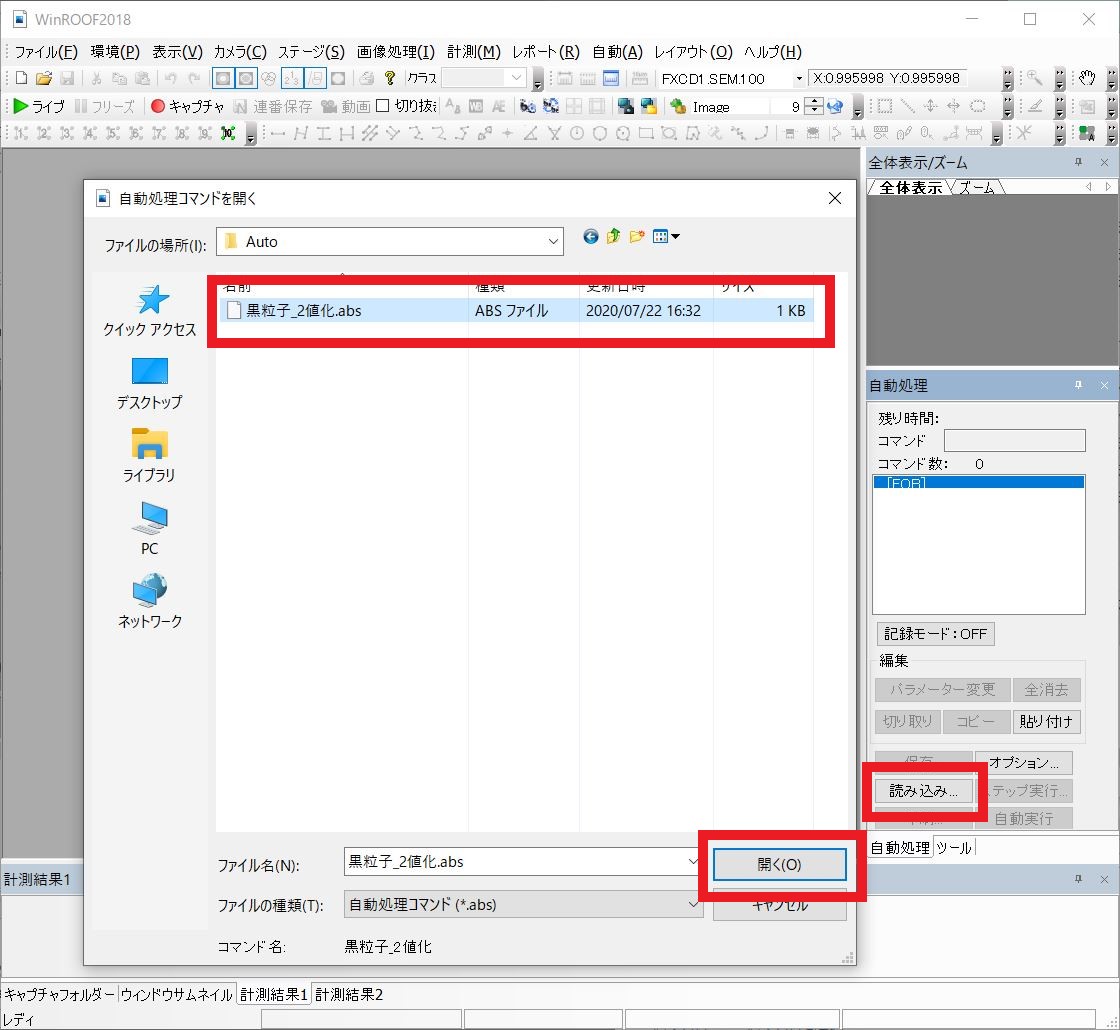
コマンド一覧に、先ほど作成したコマンドが表示されました。
ここで、[自動実行]ボタンを押すと、下記のようなブラウザが表示されます。
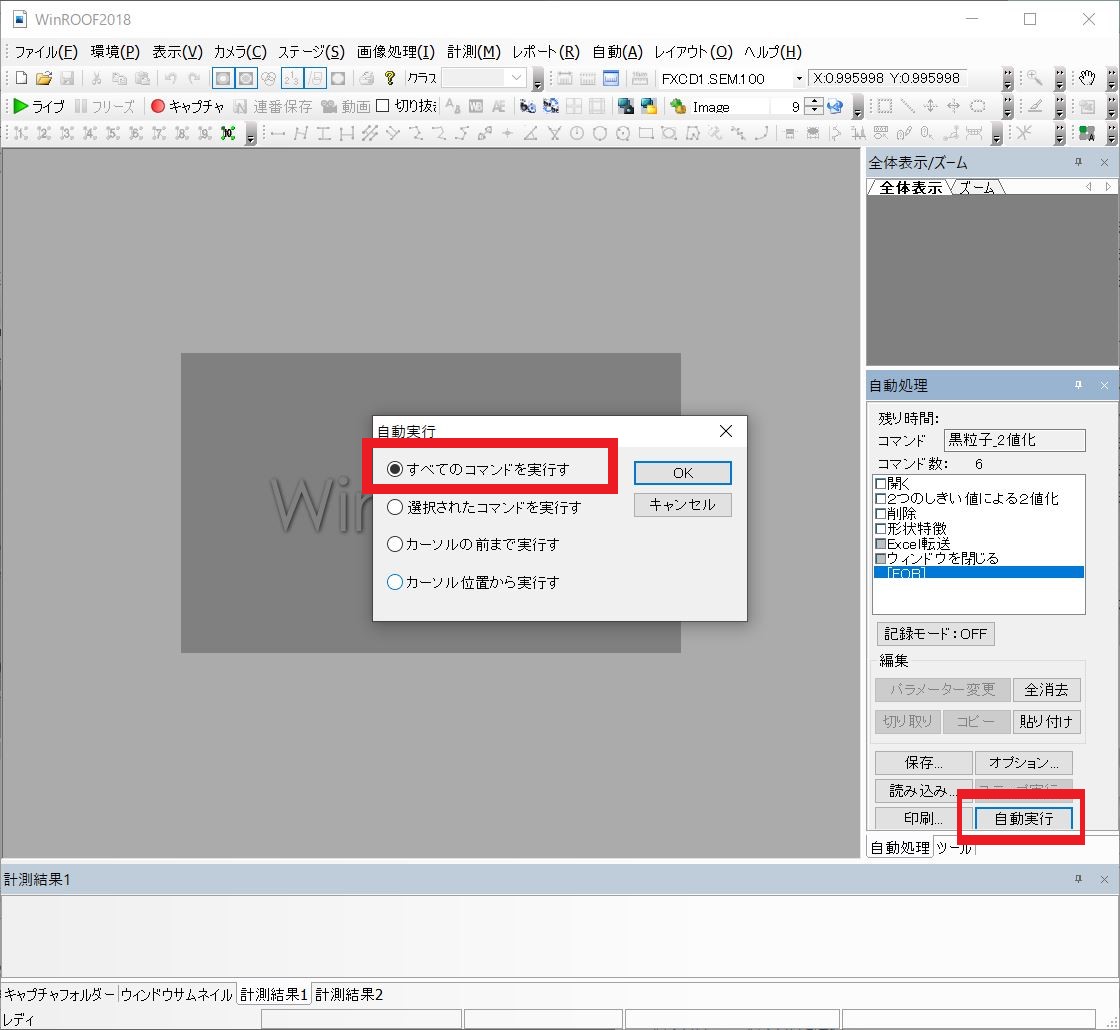
「すべてのコマンドを実行する」にチェックをいれ、OKを押すと・・・
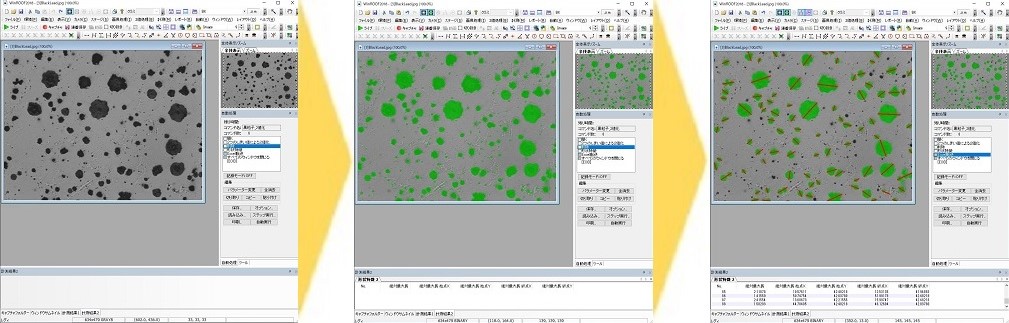
先程行った解析を自動で実行できました!
手動での計測では3分ほど時間がかかったのですが、自動での処理にはわずか5秒しかかかりませんでした! すごい!!
同じような画像を観察する場合、一度マクロを作ってしまえば後はボタン1つ押すだけで解析をすることができます。
実際にマクロを使って10枚の画像を解析している様子を動画にまとめましたので、ぜひご覧ください!
こんなに便利なマクロ機能、使わないなんてもったいないですよね。
難しい操作はではないので、皆様もぜひやってみてください。
また、ソフトを実際に試されたい方向けにWinROOFシリーズの無料体験版(デモ版)を用意しています。
気になる方は下のリンクからダウンロードしてみてくださいね。
デモ版をダウンロードするにはこちらをクリック!